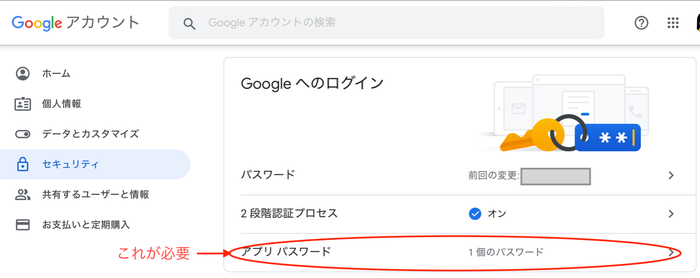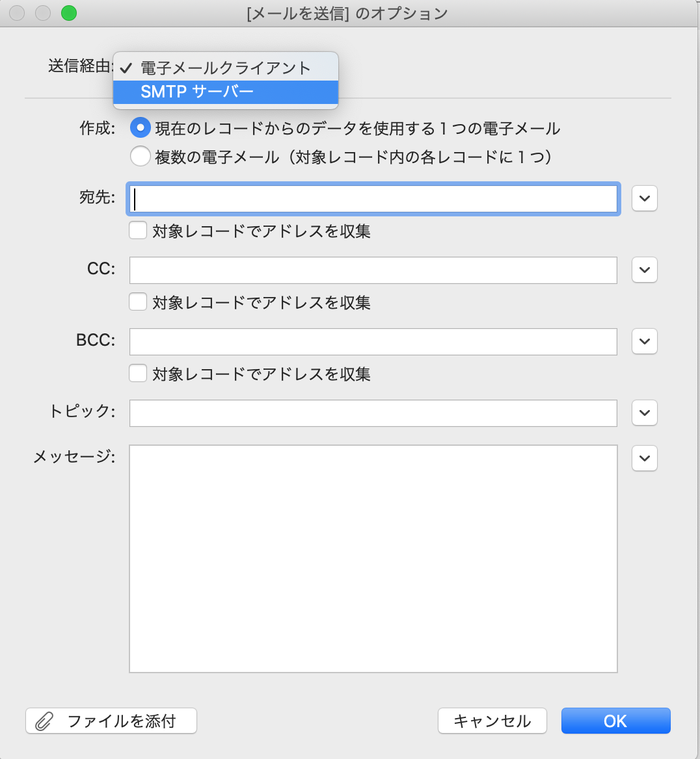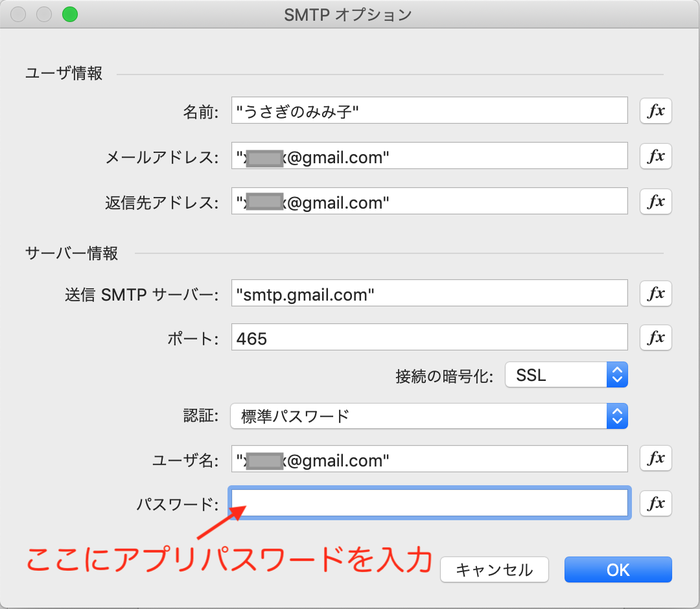Gmailアカウントを「メールを送信」のSMTPオプションに設定
今回はFileMakerのスクリプトステップ「メールを送信」で「SMTPサーバー」を選んだ時、
Gmailを「SMTPオプション」に設定するときにハマってしまわないための自分用メモです。
キーワードはGoogleの「アプリパスワード」です。
・・・・・実はGoogleの「アプリパスワード」でハマるのは3回目です_| ̄|○
最初にハマった時はネットで検索しても情報をみつけることができず、かなり苦労しました。
解決にたどり着く直前に、たまたま別のことで「アプリパスワード」を使っていたので気づけたのですが、今回はあまりにも久しぶりすぎて、忘れていました。
しかもネットで調べることも怠ったため、時間を無駄にしてしまいました。
反省と、ハマるのが4回目にならないよう、ここに書いておくことにしました。
同じことにはまった方のお役に立てば幸いです<(_ _)>
Googleアカウントで「2段階認証」を設定しているのですが、
Googleアカウントの何かしらを利用するアプリによっては、
この「2段階認証」に対応していないものがあります。
以前これでハマったのは、MacのカレンダーにGoogleカレンダーを登録する時でした。
まだ2段階認証の設定をしたばかりで、何が何だかわかっていない頃でした。
この時、何回アカウントを入れ直したりパスワードを入れ直してみても、
うまく連携することができませんでした。
諦めかけた時、ふと思い立ち、Googleアカウントの管理画面を確認してみました。
その時ようやく「アプリパスワード」が必要なのでは?と思うことができました。
試しにやってみたところ、すんなり設定が通り、カレンダーの連携ができたのでした。
それ以降、何度かマシンを買い替えているので、
その度にちょいちょいハマりそうになりつつもすぐに思い出すことができ、設定することができました。
最近はあまりハマることもなく、すんなり設定できていたのですが、
ここにきて、この「アプリパスワード」が必要になるとは、、、思い出せませんでした。
Googleアカウントでアプリパスワードを発行する
ブラウザでGoogleのサイトを開きます。
ログインしている状態だと、右上に自分のアイコンや名前が表示されていると思います。
そのアイコン部分をクリックすると「Googleアカウントを管理」ボタンが表示されます。
「Googleアカウントを管理」ボタンをクリックすると管理画面が表示されますので、
セキュリティのページを表示させます(下図の画面になります)
赤丸をつけたアプリパスワード部分をクリックすると、
アプリパスワードを発行することができます。
この時、名前をつけることができますが、これはアプリパスワードを管理するためのものらしく、
メモ程度と思っていればよいようです。
大切なのは、ここで発行される「パスワード」です。
これをコピーしてどこかに保存するか、すぐに必要なところに入力します。
「メールを送信」ステップの「SMTPオプション」を設定する
今回パスワードが必要になるのは以下の部分です。
まず「メールを送信」スクリプトステップを開き、送信経由を「SMTPサーバー」を選びます。
「SMTPサーバー」を選ぶと「SMTPオプション」が開きます。
開かない場合は「SMTPサーバー」の右横に表示されるボタンをクリックすると
「SMTPオプション」が開けるはずです。
下図の赤丸部分にパスワードを入力します。
これでSMTPの設定は終了です。
先ほど検索したらすでにこの件、
FileMaker Community に上がっていて、解決方法も記載されていました。
先に検索すれば半日も無駄にしなくて済んだのに・・・と反省しつつ、
復習も兼ね?画面付きで残しておりますが、
詳細ご確認されたい方は上記のリンクをクリックしてみてくださいませ。
SMTPの設定とは別に、メール送信するには、メール本文を入力するフィールドを用意するなど、
いくつか準備が必要ですので、それはご自身で作ってみてくださればと思います。
また、今回はSMTPの設定を直接ダイアログ内に記載していますが、
ほとんどの項目は、フィールドを指定することができます。
「フィールドを指定することができる」ということは、
「スクリプトを開いて設定しなくてもレコードで管理することができる」ということなので、
これも試してみていただけるとより便利に使えると思います。
なお、今回も
ご紹介した内容についてのご質問などはお受けしておりません。
また、ご利用になる場合はご自身の責任でお使いくださいますようお願いいたします<(_ _)>
それと、相変わらず打たれ弱いので、ツッコミなどはこっそりメールでお願いします。