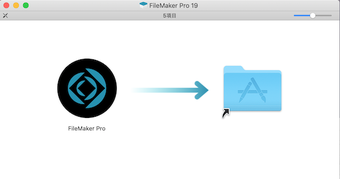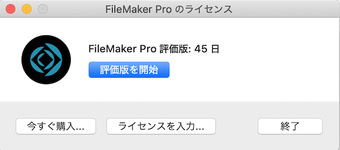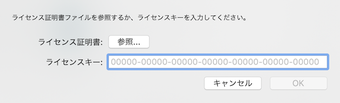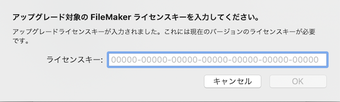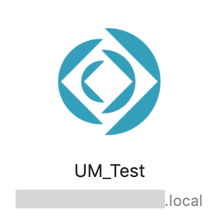Claris FileMaker Pro 19 (シングルライセンス)のアップグレード版をインストール
2020年5月21日に発売開始された Claris FileMaker Pro 19 !
今回はMacにシングルライセンスのアップグレード版をインストールしてみました。
いつも通りのインストール手順だと思って始めてみたらちょっとびっくり。
インストーラーをダブルクリックすると、いつもと違う画面が表示されました。
Macユーザーにはおなじみのインストール方法ではあるのですが、
FileMakerでこの手順は初めてだったと思います。
左のFileMaker Proアイコンを、
右のアプリケーションフォルダのアイコンにドラッグ&ドロップします。
アプリケーションフォルダにアプリがコピーされるのを待ちます。
コピーが終わったら、アプリケーションフォルダを開きます。
アプリケーションフォルダの中に、いつものバージョンごとのフォルダではなく、
新しいFileMaker Proアプリのアイコンがみつかるはずです。
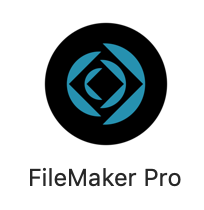
このアイコンをクリックすると、以下のダイアログが表示されます。
まずは評価版としても使え、ここから購入もできる仕様になっているようです。
今回はすでにアップグレード版を購入してあったので「ライセンスを入力」ボタンをクリックします。
次にソフトウェア・ライセンスの許諾についての文章が表示されるので、
条項に同意するチェックを入れて承認すると、ライセンスキーの入力画面が表示されます。
シングルライセンスの場合はライセンス証明書はありませんので、
ライセンスキーを入力し「OK」ボタンをクリックします。
すると、アップグレード対象のFileMakerライセンスキーの入力を求められました。
今までは前のバージョンがインストールされているマシンの場合には必要なかった手順です。
(古いマシンから新しいマシンに移行する際、
古いバージョンのFileMakerを入れずにアップグレード版をインストールしようとすると必要な手順でした)
今回は Claris FileMaker Pro になったのでこの手順が必要なのかもしれませんが、
シングルライセンスのアップグレード版をインストールする方は、
アップグレード対象のFileMakerライセンスキーを手元に用意しておきましょう。
ここまでの手順を終えるとFileMaker Pro19が立ち上がります。
アプリケーションのアイコンも変わりましたが、
目的のカスタムAppを選ぶ画面のアイコンも変わっていました。
フォルダアイコンのようなFileMakerの「バインダー型のアイコン」ではなく、
Clarisアイコンに変わりました。
ちなみに、18は↓のアイコンでした。
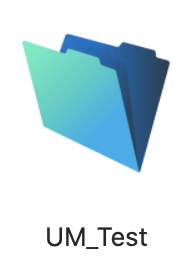
開きたいカスタムAppをクリックすれば問題なく開けると思います。
今回はインストール手順のメモとして記載していますのでここまでになりますが、
インストール後にふと思ったことを…
お気に入りのファイルやサーバの登録、環境設定などの設定は、
古いバージョンのものをそのまま引き継いでくれているものもあるようです。
しっかり確認していませんが、一から設定しなくてもよいのはありがたいと思いましたので、
メモに追加しておきます。
難しいことでもないのでお困りの方はいらっしゃらないと思いますが、
このバージョンから変わったことの一つのメモとして書かせていただきました。
どなたかのお役に立てれば幸いです(^^)